Many of us are on a learning curve with the various video conference possibilities during this time…
Zoom provide on-line advice at this link:
Zoom | Support during the COVID-19 pandemic
Getting started with ZOOM
It’s not as complicated as you may think to get up and running with Zoom! To join a meeting you DO NOT require to have a ZOOM account and login.
Phoning into Zoom Meeting
Getting started on Computer, Tablet or Smartphone.
To use Zoom you will need:
- a video camera, built in, or a separate webcam (most modern computers, smartphones and tablets have this built in) You can use Zoom without a camera – but of course no one will see you!
- a microphone, either built in to your device or in the webcam (most modern computers, smartphones and tablets have this built in)
- a broadband internet connection
- the Zoom app installed on your machine. (Zoom has apps for Windows, Mac, iOS and Android.)
When someone invites you to a Zoom call, they will likely send you a link that looks like https://zoom.us/j/1010101010
If you are using a laptop or desktop computer and don’t have the Zoom app yet, when you click on the link the client will automatically download and then connect you to the call. If you already have the client, you will just be connected to the call.
If you will be using smartphone or tablet, you will need to download the Zoom app from the App Store.
Installing the App
If you are using a laptop or desktop computer, go to https://zoom.us/download where you can download the a for your machine. Install it the way you would install any software.
If you are using a smartphone or tablet, go to the iOS App Store or Google Play, and download the app.
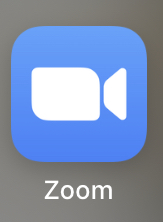
iOS – Apple Devices
if you have an iPad, iPhone or other iOS Device, go to the App Store and download the free Zoom Cloud app. Then when you click on the zoom link provided by the person hosting, the video call should begin. You may be asked to enable audio, microphone and camera… click OK to any such questions.
Android Devices
If you have an Android device, go to the Google Play store and download the free Zoom Cloud app. Following the link (provided by the host) will open the video call in the app… you may have to enable microphone and camera and should respond OK/YES if requested.
Windows or Mac Laptop or Desktop
If on a laptop or desktop, clicking the link (provided by the host) will open a browser page, and if you don’t already have the app it will be automatically installed – you should follow the screen prompts and enable camera and microphone if asked.
Linux:
If a Linux user, you presumably know what you are doing and have ZOOM installed already! 🙂
Improve these notes..?
If you can help to improve and perfect these notes, please comment here, Thank you.